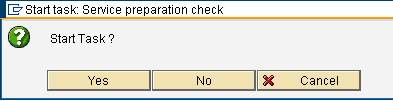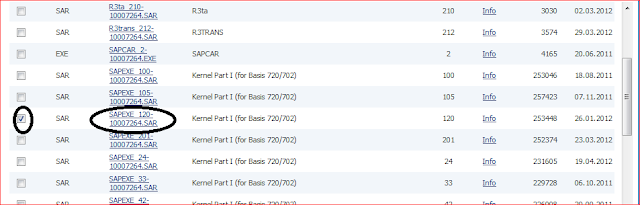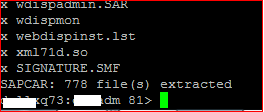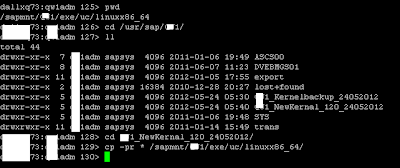To monitor the outbound queues start SMQ1, the inbound queues can be monitored using SMQ2
SMQ1
SMQ2
1. Select all appearing queues and select details.
2. At the top a failed LUW (message) will appear.
3. Execute that LUW again using the menu item Execute LUW.
4. The messages will be reprocessed now.
Transactional RFC
Start transaction code SM58.
Transactional RFC related checks and maintenance can be done using SM58 transaction code
Sometimes, in real time scenario you can face following issues :
i) Process chain related performance issues in BIW system due to transactional RFCs stuck in R3 system.
ii) Idocs flow not happening from R/3 to XI system
In these scenarios, SM58 transaction code will be useful to find out stuck tRFCs and action them accordingly.
Please login into SAP system and use SM58 as shown below
Using SM58, we can select TRFCs based on
i) Any 2 dates
ii) User id
iii) Function of TRFC
iv) TRFC Destination
v) TRFC Status
If you would like to list all, then use * as input in these fields
1. At the top a failed LUW (logical unit of work) will appear which has an error text marked with a red background.
2. Execute that LUW again by selecting the line item and using the menu item Execute LUW.
3. The messages will be reprocessed now.
NOTE: If there is no error shown but the queue is still stopped try Edit > Reset status to reset the status of the queue.
SMQ1
SMQ2
1. Select all appearing queues and select details.
2. At the top a failed LUW (message) will appear.
3. Execute that LUW again using the menu item Execute LUW.
4. The messages will be reprocessed now.
Transactional RFC
Start transaction code SM58.
Transactional RFC related checks and maintenance can be done using SM58 transaction code
Sometimes, in real time scenario you can face following issues :
i) Process chain related performance issues in BIW system due to transactional RFCs stuck in R3 system.
ii) Idocs flow not happening from R/3 to XI system
In these scenarios, SM58 transaction code will be useful to find out stuck tRFCs and action them accordingly.
Please login into SAP system and use SM58 as shown below
Using SM58, we can select TRFCs based on
i) Any 2 dates
ii) User id
iii) Function of TRFC
iv) TRFC Destination
v) TRFC Status
If you would like to list all, then use * as input in these fields
Remove the user name and press execute.
2. Execute that LUW again by selecting the line item and using the menu item Execute LUW.
3. The messages will be reprocessed now.
NOTE: If there is no error shown but the queue is still stopped try Edit > Reset status to reset the status of the queue.